Se recomienda que actualice sus drivers inalámbricos de Dell regularmente para evitar conflictos. Las actualizaciones de controladores resolverán cualquier problema de conflicto de controladores con todos los dispositivos y mejorarán el rendimiento de su PC.
AVISO IMPORTANTE: La descarga de las últimas versiones de los controladores ayuda a resolver los conflictos de controladores y a mejorar la estabilidad y el rendimiento del equipo. Se recomiendan actualizaciones para todos los usuarios de Windows 10, Windows 8, Windows 7, XP y Vista.
Solución a los Problemas Inalámbricos de Dell
¿Cómo reparar el adaptador inalámbrico que no aparece en Windows? No hay ningún icono de conexión inalámbrica en las conexiones de red, ni tampoco hay ningún dispositivo en la lista de adaptadores de red en el Administrador de dispositivos. La falta de un icono inalámbrico en los ajustes del adaptador en las conexiones de red y el hecho de que el adaptador inalámbrico no aparezca en «Administrador de Dispositivos» es un gran dolor de cabeza para nosotros, especialmente cuando necesitamos conectarnos a Internet a través de la tecnología inalámbrica.
Hemos visto una gran cantidad de hilos hablando sobre este tema. Muchos sólo están pidiendo ayuda y describiendo el problema como adaptador de red inalámbrica no bajo el administrador de dispositivos, adaptador inalámbrico no bajo los adaptadores de red en el administrador de dispositivos, gong de adaptador de red inalámbrica que falta, tarjeta inalámbrica que desapareció del administrador de dispositivos, adaptador WiFi que falta en el administrador de dispositivos, etc. Sin embargo, ninguno está dando la respuesta sobre qué hacer si su red inalámbrica no aparece.

Muchos usuarios han reportado que las causas principales están relacionadas con los problemas del controlador del adaptador inalámbrico, la radio inalámbrica o el dispositivo inalámbrico está desactivado, el firmware del adaptador inalámbrico está dañado, o la instalación de Windows, la actualización de Windows (como la actualización de Windows 10), etc.
Hemos estado trabajando duro para solucionar este problema con el adaptador de red inalámbrica (WiFi) que no aparece. A continuación se muestran los métodos más útiles que hemos intentado con éxito para arreglar el adaptador inalámbrico que no está en el Administrador de dispositivos del ordenador.
Los 5 métodos principales para reparar un adaptador inalámbrico que no funciona o que no aparece en el Administrador de dispositivos para Windows
Puede probar uno o todos los métodos para arreglar el problema de que la WiFi no funcione o el adaptador inalámbrico no aparezca en el Administrador de dispositivos en Windows 10, Windows 8.1, Windows 8, Windows 7, Windows XP y Windows Vista. Estas soluciones se aplican a Asus, Acer, Dell, HP, Sony, Lenovo, Samsung, Toshiba, IBM, Alienware, Compaq, Gateway, LG, Microsoft, MSI, etc.
Te actualizaremos en consecuencia si hay nuevos métodos para solucionar este problema. Si has resuelto con éxito este tipo de problemas, o si tienes alguna idea, compártela con nosotros en tu comentario.
Top 1. Habilitar la radio inalámbrica
Compruebe si la radio inalámbrica está desactivada accidentalmente o no. La mayoría de las computadoras portátiles tienen botones duros o suaves para encender o apagar la tecnología inalámbrica. Puede consultar el manual del ordenador para conocer este tipo de botones y habilitar la función inalámbrica de nuevo.
También puede activar la configuración de la radio inalámbrica en la configuración de la BIOS. Reinicie el equipo e ingrese al BIOS mientras arranca. Una vez en el BIOS, busque la página de configuración de red y habilite la radio inalámbrica o los dispositivos inalámbricos. Haga clic en Guardar y salir. Haga clic en Sí cuando se le pida que confirme. Asegúrese de no cambiar nada más que la configuración de la conexión inalámbrica.
Actualizar el controlador del adaptador inalámbrico para arreglar el adaptador WiFi
Los problemas con los controladores causan la mayoría de los problemas de hardware. Y los problemas de controladores inalámbricos incluyen controladores dañados, obsoletos, faltantes e incompatibles. Puede probar algún software especializado para solucionar los problemas con los drivers inalámbricos. Esta utilidad gratuita puede detectar instantáneamente los problemas del controlador y ofrecer soluciones de «Reparación» o «Actualización». Una vez que haga clic en «Reparar», comenzará a descargar e instalar el controlador más adecuado para su adaptador inalámbrico, y «Actualizar» para actualizar a una nueva versión de controlador.
Actualizar el enrutador y el firmware del adaptador
El firmware es el software que está integrado en un dispositivo de hardware y controla cómo interactúa el dispositivo con el sistema operativo. El firmware obsoleto podría impedir que el enrutador acceda a Internet y afectar al adaptador inalámbrico. Puedes descargar una actualización del firmware para arreglar este problema de que el sistema inalámbrico no funcione y no aparezca. Consulte la Guía del usuario que viene con el manual para obtener información sobre cómo realizar una actualización de firmware.
Restaurar el sistema
Muchos de ustedes pueden ver que el adaptador de red desapareció después de regresar del modo de suspensión o hibernación. Intenta arreglar el controlador inalámbrico. Si no es asunto del controlador, puede realizar una restauración del sistema.
Paso 1
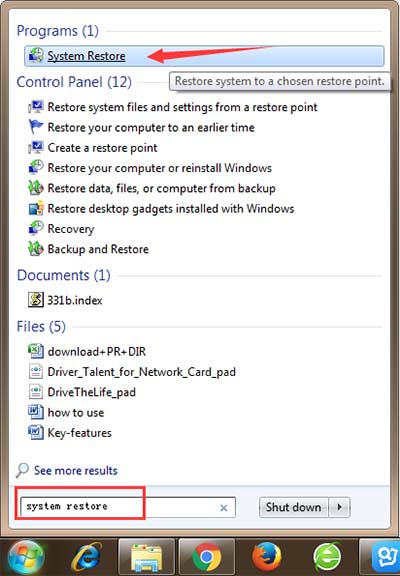
Vaya a Restaurar sistema. Puede escribir «system restore» en el cuadro de búsqueda Iniciar búsqueda para localizarlo.
Paso 2
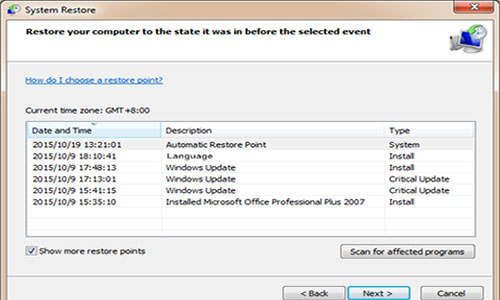
Elija el punto de restauración cuando la red inalámbrica esté funcionando correctamente.
Paso 3
Confirme el punto de restauración y espere a que se complete.
Añadir un adaptador inalámbrico USB
Si ninguno de los métodos anteriores funciona, y si realmente necesitas usar WiFi a través de la computadora, compra un nuevo adaptador inalámbrico USB o tarjeta. Estos «dongles» de tarjetas LAN inalámbricas USB son diminutos y fáciles de conectar a un puerto USB estándar. Una vez que conecte la tarjeta inalámbrica USB al equipo, Windows Update instalará un controlador para la misma. Alternativamente, puede probar algún programa especializado para descargar e instalar el controlador más adecuado para que la tarjeta inalámbrica USB funcione correctamente.
Después de todo, recuerde reiniciar su computadora. Esto es importante y también necesario para que todos los cambios surtan efecto.
Los controladores actualizados están disponibles para todos los dispositivos de Dell, tales como:
- Ordenadores portátiles y de sobremesa Dell (Inspiron, etc.)
- Escáneres Dell
- Impresoras Dell
- Ratón y teclado Dell
En nuestra categoría sobre dell tienes bastante ayuda a la cuál puedes recurrir. Para obtener más detalles sobre cualquiera de las opciones anteriores o utilice el cuadro de búsqueda para buscar todos los artículos en nuestra base de datos.

Deja una respuesta