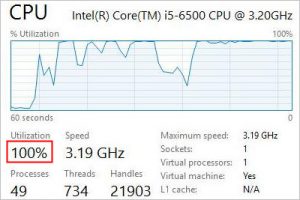
¿Está sufriendo el problema 100% de uso de CPU ? No te preocupes…. Aunque es increíblemente frustrante, definitivamente no eres la única persona que ha experimentado este problema. Miles de usuarios han informado recientemente sobre el mismo problema. Y lo que es más importante, deberías ser capaz de arreglarlo fácilmente.
Correcciones a intentar
He aquí una lista de correcciones que han resuelto este problema para otros usuarios. No tienes que probarlos todos. Sólo tienes que recorrer la lista hasta que encuentres al que te sirva.
Corregir 1: Finalizar los procesos que consumen muchos recursos de CPU
Cuando note que su PC se vuelve más lento de lo normal y que el uso de la CPU está al 100%, intente abrir el Administrador de tareas para comprobar qué procesos están acaparando tanto uso de la CPU. Aquí está cómo hacerlo:
- En el teclado, pulse Ctrl , , Shift y Esc para abrir Administrador de tareas . Se le pedirá permiso. Haga clic en Sí para ejecutar el Administrador de tareas.
- Haga clic en la cabecera de columna CPU para ordenar los procesos por Uso de la CPU . Ahora puede comprobar qué procesos consumen su CPU.

Antes de terminar los procesos que consumen su CPU, debe buscar en Google el nombre del proceso para comprobar si es seguro matar o no. - Seleccione el proceso que consume grandes cantidades de su CPU y luego haga clic en Finalizar tarea para matar este proceso.

Compruebe si el uso de la CPU sigue siendo del 100% después de terminar todo el proceso que consume la CPU. Si no es así, este problema se resuelve. Si este problema persiste, intente la siguiente solución.
Corrección 2: Modificar la configuración en el Editor del Registro
Si utiliza Windows 10, este problema puede ser causado por Cortana. Si habilitaste Cortana, es posible que encuentres el problema del 100% de uso de la CPU.
Si rara vez usa Cortana, intente modificar la configuración en el Editor del Registro para ver si puede solucionar este problema. Aquí está cómo hacerlo:
Una configuración de modificación incorrecta en el Editor del Registro podría causar errores irrecuperables en su sistema . Así que antes de hacer cualquier cambio, por favor asegúrese de que ha hecho una copia de seguridad de su Registro primero .
- En el teclado, pulse la tecla del logotipo de Windows y R al mismo tiempo para abrir el cuadro de diálogo Ejecutar. Escriba regedit y luego presione Enter para abrir Registry Editor . Haga clic en Sí para abrirlo.

- Siga la ruta para localizar los archivos de sistema correctos:
HKEY_LOCAL_MACHINESYSTEMCurrentControlSetServicesTimeBroker
- En el lado derecho del panel, haga clic con el botón derecho del ratón en Iniciar entrada y seleccione Modificar…. .
.

- Cambie el Valor de datos a 4 , luego haga clic en OK para guardar el cambio.

Algunas características de su Cortana se verán afectadas después del cambio. Si eres un usuario intensivo de Cortana, es posible que esta opción no sea apropiada para ti.
A ver si este molesto problema persiste. Si no es así, has resuelto este problema. Si este problema reaparece, no se preocupe. Hay más correcciones para que las pruebes.
Corrección 3: Ejecute un análisis antivirus
El problema del 100% de uso de la CPU también es probablemente causado por virus en su PC. Por lo tanto, intente ejecutar un análisis antivirus para ver si hay virus, spywares o troyanos en su PC.
Si se detectan virus después de escanear su PC, debe eliminarlos inmediatamente. Después de eliminar todos los virus, este problema se solucionará. Si no se detectan virus, es posible que este problema no sea desencadenado por los virus de su PC, y puede probar la siguiente solución.
Corrección 4: Desactivar Compartir P2P
La característica de compartir P2P en su PC con Windows 10 también puede causar un problema de uso del 100% de la CPU. Intenta desactivar esta función para ver si este problema se puede solucionar. Aquí está cómo hacerlo:
- En el teclado, pulse la tecla del logotipo de Windows y I al mismo tiempo para abrir Configuración de Windows . Luego haga clic en Update & Security .

- Haga clic en Opciones avanzadas .

- Desplácese un poco hacia abajo y luego haga clic en Delivery Optimization .
.

- Desactivar el botón en Permitir descargas desde otros PCs . Se le pedirá permiso. Haga clic en Sí para desactivar esta función.

Compruebe si el problema persiste después de desactivar esta función. Si este problema persiste, intente deshabilitar Notificación de Windows.
Corregir 5: Modificar la configuración de las notificaciones de Windows
Este problema puede deberse a la configuración de notificación de Windows en su PC con Windows 10. Siga las siguientes instrucciones para modificar la configuración de las notificaciones de Windows para ver si puede resolver este molesto problema:
- En el teclado, pulse la tecla del logotipo de Windows y I al mismo tiempo para abrir Configuración de Windows . A continuación, haga clic en Sistema .

- Seleccione Notificaciones y acciones en el lado izquierdo del panel y luego desplácese un poco hacia abajo en el lado derecho para girar o ff la característica Obtener consejos, trucos y sugerencias a medida que usa Windows .
>.

Compruebe si este molesto problema vuelve a aparecer después de desactivar Notificación de Windows. Si no es así, se resuelve el problema del 100% de uso de la CPU.
Consejo adicional: Actualice sus controladores
Si sigue teniendo problemas con el uso del 100% de la CPU después de probar todas las correcciones anteriores, le recomendamos encarecidamente que actualice todos los controladores de dispositivo disponibles. Algunos conductores obsoletos o que faltan también pueden desencadenar este molesto problema. Al actualizar los controladores a la última versión, puede resolver este problema.
He aquí dos formas fiables de actualizar los controladores de dispositivo, de forma manual o automática.
Actualización manual de controladores : puede actualizar los controladores de dispositivos manualmente visitando el sitio web del fabricante y buscando el controlador correcto más reciente para el dispositivo exacto. Asegúrese de elegir los controladores que sean compatibles con su variante de las versiones de sistema de Windows.
O
Actualización automática de controladores – Si no tiene tiempo, paciencia o conocimientos informáticos para actualizar sus controladores manualmente, puede hacerlo automáticamente con Driver Easy . Driver Easy reconocerá automáticamente su sistema y encontrará los controladores correctos para sus dispositivos y su variante del sistema Windows, y los descargará e instalará correctamente:
- Descargar e instalar Driver Easy.
- Ejecute Driver Easy y haga clic en el botón Examinar ahora . Driver EasyEscaneará entonces su ordenador y detectará cualquier problema con los controladores.

- Haga clic en el botón Actualizar junto a cualquier controlador de dispositivo marcado para descargar automáticamente el controlador correcto y, a continuación, puede instalarlo manualmente. (puede hacer esto con la versión FREE ).
O haga clic en UpdateAll para descargar e instalar automáticamente la versión correcta de all los controladores que faltan o están desactualizados en su sistema. (Esto requiere la Proversion que viene con soporte completo y una garantía de devolución de dinero de 30 días .se le pedirá que actualice cuando haga clic en Actualizar todo .)
 Puedes hacerlo gratis si quieres, pero en parte es manual.
Puedes hacerlo gratis si quieres, pero en parte es manual.
Esperamos que una de las soluciones anteriores pueda ayudarle a resolver este problema. Por favor, deje su comentario a continuación si tiene alguna pregunta.

Deja una respuesta