
Si desea conectar sus auriculares inalámbricos Beats a su ordenador con Windows 10 pero no sabe cómo, no se preocupe, ha llegado al lugar adecuado. En este artículo, aprenderás:
- Cómo emparejar Beats inalámbricos con Windows 10
- Qué hacer si Windows no puede encontrar su Beats wireless
Cómo emparejar los Beats inalámbricos con Windows 10
- Asegúrese de que sus auriculares inalámbricos Beats están apagados .
- Mantenga pulsado el botón de encendido durante unos 5 segundos hasta que la luz indicadora parpadee . Hará que tus Beats sean descubiertos.
- En el teclado del equipo, presione la tecla del logotipo de Windows
 y I clave al mismo tiempo para ir a Configuración de Windows .
y I clave al mismo tiempo para ir a Configuración de Windows . - Haga clic en Dispositivos .
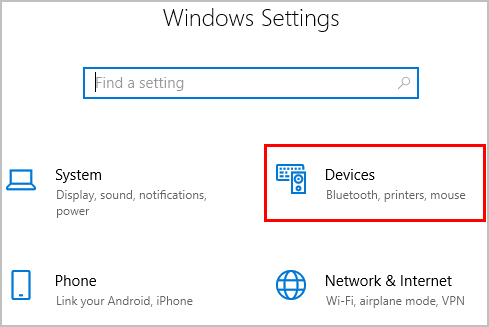
- Seleccione Bluetooth y otros dispositivos en el panel izquierdo, luego active el botón Bluetooth.
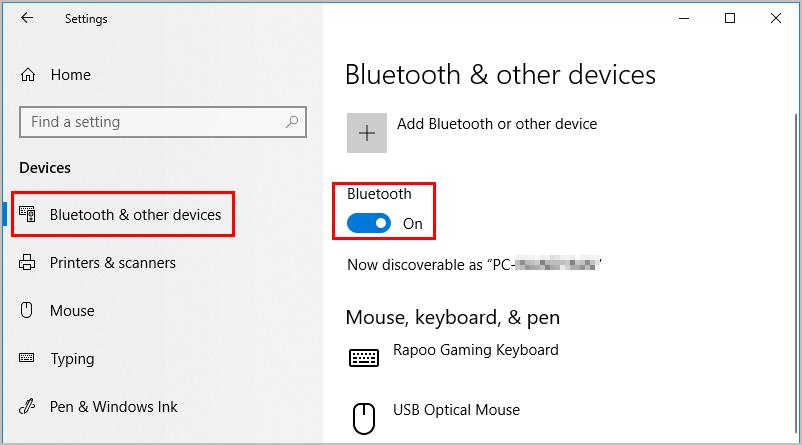
- Haga clic en el icono más junto a Añadir Bluetooth u otro dispositivo .

- Seleccione Bluetooth .
- Seleccione su Beats wireless de la lista de todos los dispositivos Bluetooth descubiertos y siga las instrucciones que aparezcan en pantalla.
Qué hacer si Windows no puede encontrar sus ritmos inalámbricos
Si su PC no puede encontrar sus Beats inalámbricos, aquí hay algunos métodos para que usted pueda resolver el problema. No es necesario que los pruebes todos; sólo tienes que ir bajando por la lista hasta que encuentres el que más te convenga.
- Desactive Bluetooth en todos los dispositivos a los que se haya conectado su Beats wireless
- Mantenga pulsado el botón de encendido de sus Beats durante más tiempo
- Habilitar el controlador Bluetooth a través del Administrador de dispositivos
- Actualice el controlador Bluetooth
Método 1: Desactive Bluetooth en todos los dispositivos a los que se haya conectado su Beats wireless
Si sus Beats se conectaron por última vez a un dispositivo diferente al de su computadora, puede desactivar Bluetooth en cada dispositivo al que se hayan conectado , y luego repetir los pasos enCómo emparejar Beats inalámbricamente con Windows 10 para ayudar a resolver el problema.
Método 2: Mantenga pulsado el botón de encendido de sus Beats durante más tiempo
Cuando intente encender su Beats inalámbrico, puede mantener presionado el botón de encendido durante más tiempo para conectarse a Windows 10, en algunos casos hasta 10 segundos. Funcionó para muchas personas que tenían problemas para conectar sus dispositivos de audio Bluetooth al PC.
Método 3: Habilitar el controlador Bluetooth a través del Administrador de dispositivos
Algunas personas no pueden volver a conectar sus auriculares Bluetooth al PC porque su controlador Bluetooth está desactivado. Si se habilita manualmente el controlador a través del Administrador de dispositivos, se solucionará el problema:
- En el PC, haga clic con el botón derecho en Iniciar , luego seleccione Administrador de dispositivos .
.
- Expanda la entrada Bluetooth , o Controladores de sonido, vídeo y juegos , para encontrar sus ritmos.

- Si>Habilitar dispositivo .
- A continuación, puede repetir los pasos en Cómo emparejar Beats inalámbricos con Windows 10 para solucionar el problema.
Método 4: Actualice su controlador Bluetooth
La falta de un controlador Bluetooth obsoleto también puede impedir que el equipo detecte los ritmos inalámbricos. Debe actualizar el controlador Bluetooth y ver si esto ayuda a solucionar el problema.
Si no tiene el tiempo, la paciencia o las habilidades informáticas para actualizar el controlador Bluetooth manualmente, puede hacerlo automáticamente con alguna herramienta de automatización. No necesita saber exactamente qué sistema está ejecutándose en su ordenador, no necesita arriesgarse a descargar e instalar el controlador incorrecto, y no necesita preocuparse por cometer un error durante la instalación. La herramienta se encarga de todo.
Esperemos que esto te pueda ayudar.
Como siempre, eres más que bienvenido a dejar un comentario a continuación para compartir tus resultados o cualquier otra sugerencia.

Hamlet Perez
Me dio un poco de trabajo conectar mis powerbetas a mi laptop. Con el paso 2 pude resolver y ya estoy conectado a mi Reunión con una excelente recepción.