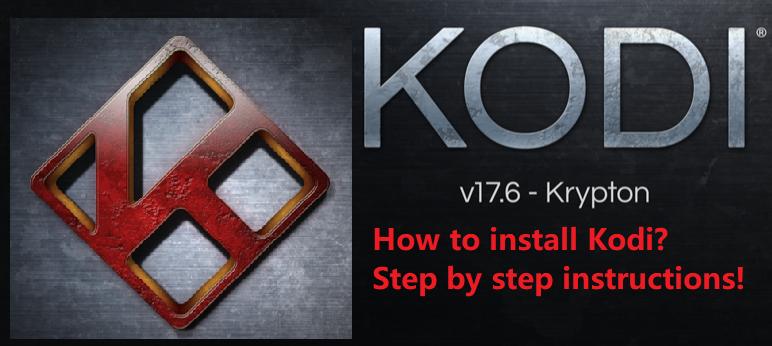
Kodi ha sido conocido como un famoso centro multimedia de software de código abierto, que proporciona acceso a todo tipo de vídeos y música en diversos dispositivos. Pero cómo instalar Kodi en Windows 10 ? Aquí están las instrucciones paso a paso para que instale Kodi en su PC/portátil.
- Descargar e instalar Kodi en Windows 10
- Configurar los ajustes de Kodi
- Consejo adicional: utilice una VPN
¿Qué es Kodi?
Kodi es un software de medios muy útil, que le ofrece una gran experiencia de visualización y varias fuentes de contenido. Se le conoce como Xbox Media Player desde 2002. En 2003, se llamó Xbox Media Center (XBMC) y en 2014, la Fundación XBMC le cambió el nombre a Kodi.
Kodi funciona en muchos sistemas operativos: Windows , Linux , MacOS , , Android , iOS y otros. Kodi puede reproducir un montón de formatos, MP3 , PM4 , OGG , AAC , etc. Además, puede ver esos vídeos a través de Internet o almacenándolos en su dispositivo .
Descargar e instalar Kodi en Windows 10
Puede descargar e instalar Kodi en su ordenador como si estuviera instalando otras aplicaciones de Windows. Hay dos maneras de descargar el archivo.exe. Uno es del sitio web oficial de Kodi , y el otro es del Windows Store .
Nota : La última versión de Kodi es Kodi 17 ahora, también conocida como Kodi Krypton . Y si está intentando actualizar desde la versión antigua de Kodi, no lo haga antes de hacer una copia de seguridad de la versión antigua .
Cómo instalar Kodi desde el sitio web
1) Vaya a Sitio web de descarga de Kodi , y luego seleccione Windows .

2) Haga clic en INSTALADOR para descargar el archivo. A continuación, descargará automáticamente el paquete de instalación que coincida con su sistema operativo Windows.

3) Haga clic en el archivo descargado y haga clic en Sí para continuar.
4) Se abre el asistente de configuración de Kodi. Haga clic en Siguiente para continuar.

5) Haga clic en Acepto para aceptar el acuerdo de licencia.

6) Seleccione los componentes que desea instalar y haga clic en Siguiente . Selecciona todos los componentes por defecto, y se recomienda seleccionar todos para instalar.

7) Haga clic en Examinar para personalizar la ubicación en la que desea guardar los archivos y, a continuación, haga clic en Siguiente . Si desea guardarlo en la ruta por defecto, simplemente haga clic en Siguiente .

8) Haga clic en Instalar .
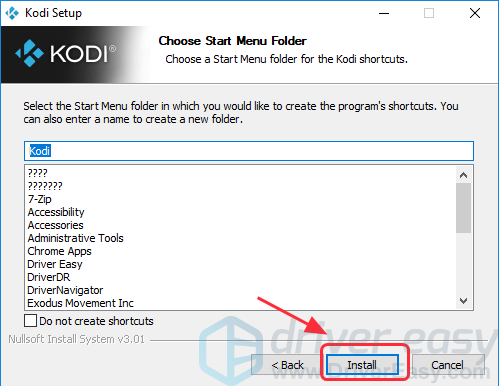
Si no desea crear accesos directos para Kodi, marque la casilla situada junto a No crear accesos directos . A continuación, haga clic en Instalar . Pero se recomienda crear atajos para que pueda encontrar Kodi muy fácilmente en su Windows.

9) Espere el proceso de instalación.
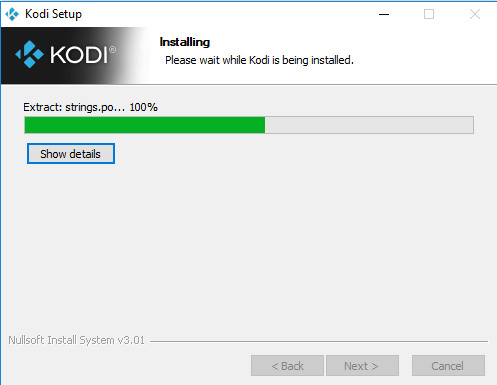
10) Haga clic en Finalizar . Si desea ejecutar Kodi ahora, marque la casilla junto a Ejecutar Kodi , y haga clic en Finalizar para que pueda iniciar Kodi una vez finalizada la instalación.

Ahora puedes disfrutar usando Kodi.
Cómo instalar Kodi desde Microsoft Store
Kodi ya ha estado disponible en la aplicación Microsoft Store, por lo que puede instalarlo directamente desde la tienda.
1) Abra la aplicación Microsoft Store en su ordenador, escriba Kodi en el cuadro de búsqueda y pulse Enter .
2) Seleccione Kodi , luego haga clic en Get para instalar.

3) Espere unos segundos para la descarga.
4) Después de la descarga, haga clic en Iniciar para ejecutar y abrir Kodi en su Windows.

Ahora puedes disfrutar usando Kodi en tu ordenador.
Configurar los ajustes de Kodi
Después de instalar Kodi en su ordenador, necesitará configurar los ajustes para mejorar su experiencia cuando utilice Kodi.
Permitir fuentes desconocidas a su Kodi
Como sabemos, Kodi es un reproductor de medios de código abierto, por lo que es posible que tenga que permitir el acceso a fuentes desconocidas para poder acceder a diversos contenidos que traen los complementos.
1) Abra Kodi, haga clic en Configuración> Configuración del sistema .

2) Haga clic en Add-ons , y pulse el botón situado junto a Fuentes desconocidas , luego haga clic en Sí para confirmar.

3) Luego puedes instalar complementos como Exodus en tu Kodi para mejorar tu experiencia.
Cómo instalar un complemento en Kodi
Puedes mejorar tu experiencia al usar Kodi instalando diferentes complementos para satisfacer tus necesidades. Aquí están las instrucciones sobre cómo instalar complementos en tu Kodi. Tomamos Covenant como ejemplo.
1) Abra Kodi, haga clic en el icono para abrir Configuración .

2) Haga clic en Administrador de archivos .

3) Haga doble clic Añadir fuente , luego haga clic Ninguno .

4) Escriba la siguiente URL , o copie y pegue la siguiente URL en este campo y haga clic en OK .
http://archive.org/download/repository.xvbmc
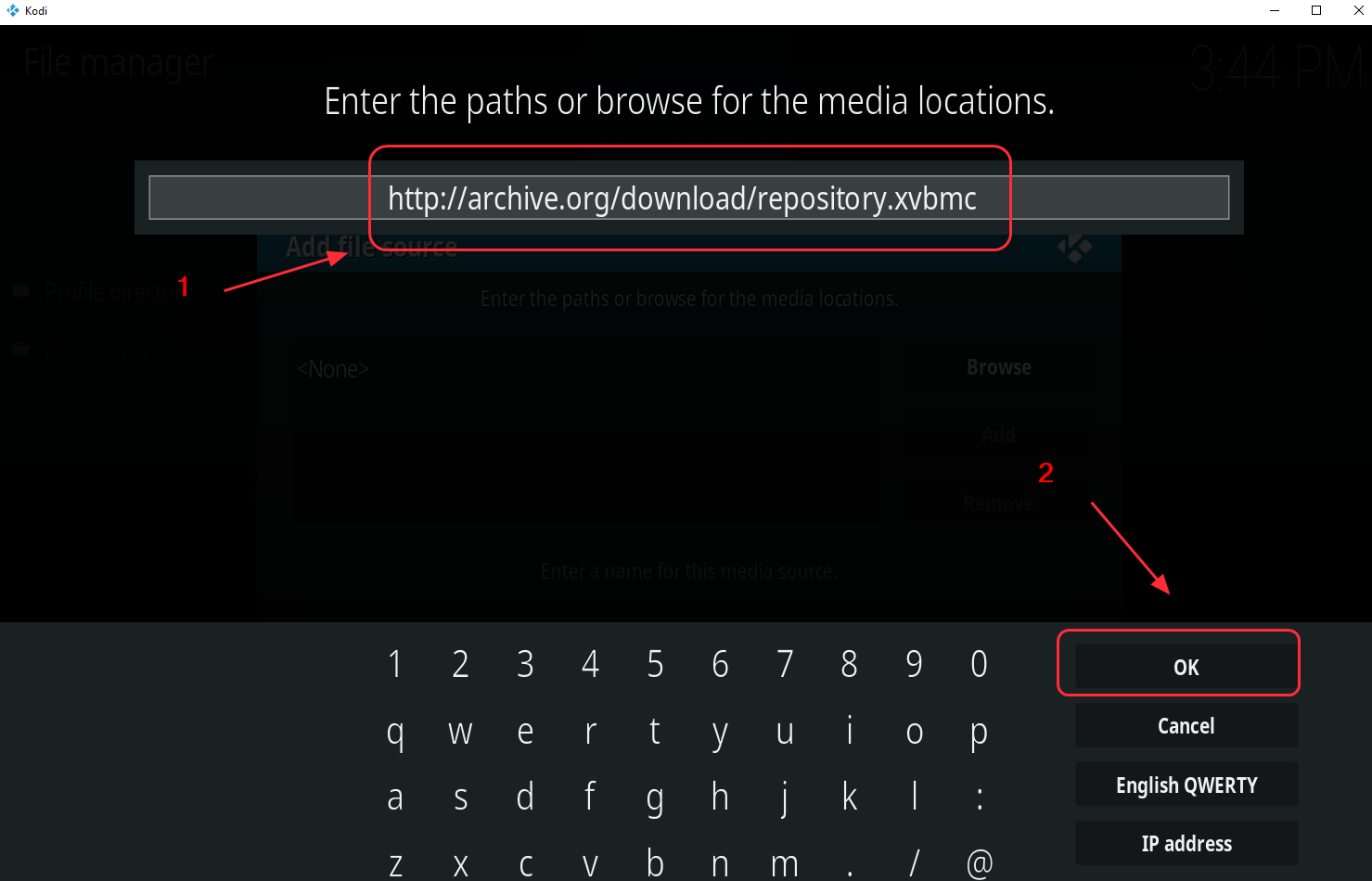
5) Introduzca un nombre para guardar esta fuente. I type xvbmc . Y haga clic en OK dos veces para guardarlo.

6) De vuelta a la página principal de Kodi, haga clic en Complementos , luego haga clic en el icono Paquete en la parte superior izquierda.

>7) Haga clic en Instalar desde el archivo zip.
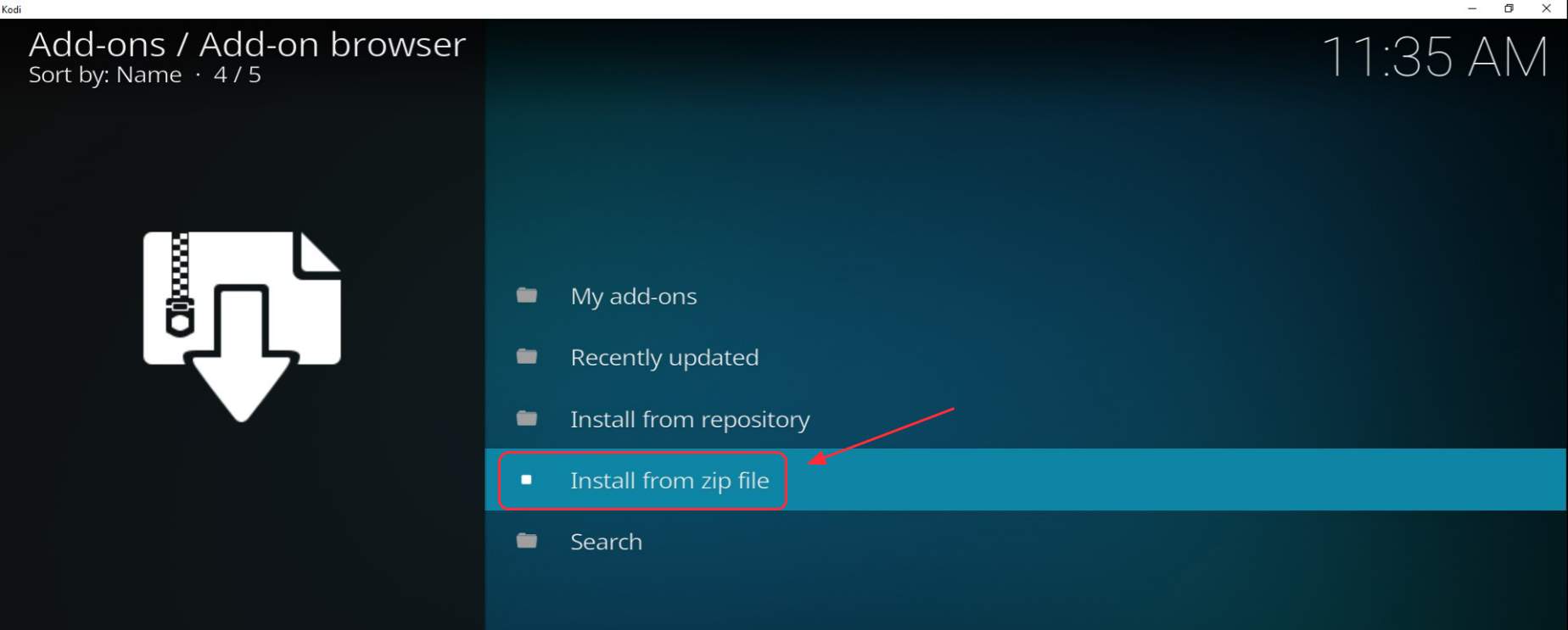
>8) Seleccione el archivo que acaba de guardar, así que selecciono xvbmc .

9) Seleccione repositorio.xvbmc-x.x.x.x.zip , para que haga clic en repositorio.xvbmc.4.2.0.zip , luego haga clic en OK .

10) Espere a que se active la notificación de add-on.
11) Haga clic en Instalar desde el repositorio .

12) Seleccionar XvBMC (Add-ons) REPOsitory . 
13) Seleccione el tipo de este add-on. Covenant es un complemento de vídeo, por lo que selecciono Complementos de vídeo .

13) Seleccione Covenant en la lista (o cualquier otro complemento que desee instalar).

14) Seleccione Instalar en la parte inferior derecha.

15) Esperar la notificación Add-on installed notification . Entonces, el complemento se ha instalado con éxito en tu Kodi.
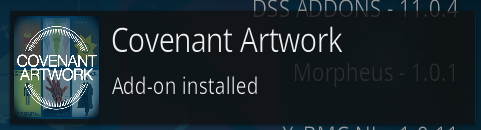
Configura subtítulos en tu Kodi
Es posible que desee configurar los subtítulos cuando vea los vídeos. Siga estos pasos:
1) Abra Kodi, vaya a Configuración> Configuración del reproductor .

2) Haga clic en Idioma , luego haga clic en Idiomas para descargar los subtítulos de .

3) El subtítulo por defecto es English , y puede seleccionar el idioma que desea añadir al descargar los vídeos. A continuación, haga clic en Aceptar para guardar.

Consejo adicional: utilice una VPN
El uso de complementos en tu Kodi puede ser geo-restringido si estás usando Internet desde tu ISP. Es decir, es posible que no pueda ver vídeos o programas de televisión debido a su ubicación en la red. Por eso es necesario utilizar una VPN para poder utilizar Kodi y transmitir vídeos sin restricciones geográficas.
Para evitar posibles problemas como que Exodus no funcione, el vídeo no se transmita, debe instalar una Red Privada Virtual (VPN). AVPN enmascarará el vídeo, por lo que su ISP no lo reconocerá como un vídeo Kodi y, como resultado, no lo bloqueará.
Para encontrar una VPN, simplemente busque VPN en su navegador y elija la que tenga la mejor reputación. Si no tienes tiempo o paciencia, puedes probar NordVPN .
NordVPN le ayuda a evitar las geo-restricciones para obtener todos los complementos deseados, le mantiene protegido de los ojos curiosos, y asegura sus datos para mantener su actividad en línea privada. Es seguro y fácil de usar!
- Descargar NordVPN en su dispositivo, ahora puede obtener un 75% de descuento para comprarlo y usarlo.
- Ejecute NordVPN y ábralo.
- Conéctese a un servidor en la ubicación elegida.

Todos>
Esta es la guía detallada para instalar Kodi en su Windows 10. Siéntase libre de comentar a continuación si tiene alguna pregunta, y veremos qué más podemos hacer para ayudar.

Deja una respuesta