Si está en Windows 10 y sospecha que el uso de su CPU o memoria está muy por encima de la media, y encuentra que el culpable parece ser un elemento llamado Administrador de ventanas del escritorio, no está solo. Muchos usuarios de Windows también están reportando este problema. No te preocupes, es posible arreglarlo.
Aquí hay 3 correcciones para que las pruebes. Es posible que no tenga que probarlas todas; simplemente trabaje hacia abajo hasta que encuentre la que más le convenga.
- Cambiar tema o fondo de pantalla
- Ejecutar el Solucionador de problemas de rendimiento
- Actualizar controladores de pantalla
¿Qué es el Administrador de ventanas de escritorio (dwm.exe)?
Desktop Window Manager (o antes conocido como dwm.exe en Windows 7 y versiones anteriores) es un proceso de Windows que le ayuda a administrar los efectos visuales en el escritorio.
En Windows 10, los efectos visuales como marcos de ventanas de vidrio, animaciones de transición de ventanas 3D, soporte de alta resolución y otros se renderizan con la ayuda del proceso de Desktop Window Manager.
El funcionamiento de Desktop Window Manager requiere un cierto nivel de aceleración de hardware como forma de crear una animación más fluida, que ocuparía un porcentaje considerable del uso de la CPU o memoria del sistema.

1: Cambiar tema o fondo de pantalla
La aceleración de hardware se utiliza normalmente para que Desktop Window Managerto funcione sin problemas. Si ve constantemente que este proceso está ocupando demasiado de su CPU o memoria, necesita hacer algunos cambios en su Personalización .
>.
1) En el teclado, pulse la tecla del logotipo de Windows y I al mismo tiempo. Luego haga clic en Personalización .

2) Seleccione en el lado izquierdo del panel la configuración que desea cambiar. Puede que necesite cambiarlos uno por uno, Fondo imagen, Colores , Bloquear pantalla y Temas , para ver si el problema desaparece.

3) Si ha activado el Salvapantallas , necesita desactivarlo temporalmente para ver si el problema desaparece.
Si es necesario, por favor, cambie a Basic Theme, lo que reducirá enormemente la carga de su sistema y de la batería.
2: Ejecutar el Solucionador de problemas de rendimiento
El solucionador de problemas de rendimiento le ayuda a optimizar el rendimiento de su PC. En cierta medida, reduce la carga de trabajo de Desktop Windows Manager. Para ejecutarlo:
1) En el teclado, presione la tecla del logotipo de Windows y X al mismo tiempo, haga clic en Símbolo del sistema (Admin) .
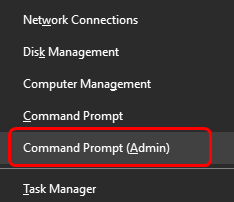
Si>Sí para continuar.

2) Escriba el siguiente comando:
msdt.exe /id PerformanceDiagnostic
Pulse la tecla Introducir en el teclado. Verá la ventana del Solucionador de problemas de rendimiento. Haga clic en Siguiente para continuar.
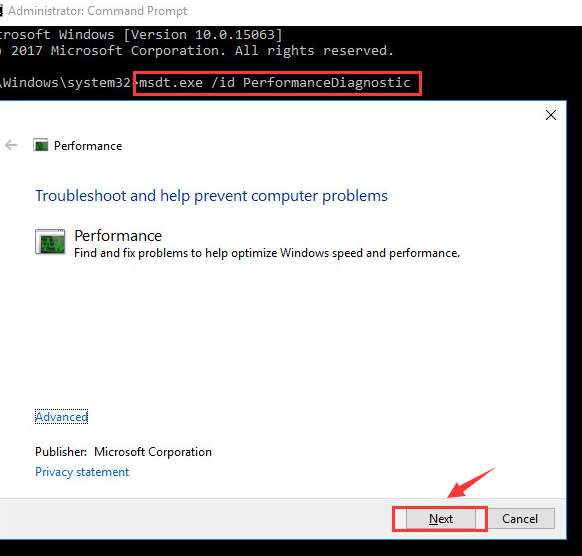
3) Espere a que termine el proceso de solución de problemas.
3: Actualizar los controladores de pantalla
Si, después de probar lo anterior, el equipo sigue funcionando lentamente, es el momento de actualizar los controladores de dispositivo.
Si no tiene el tiempo, la paciencia o las habilidades informáticas para actualizar sus controladores manualmente, puede hacerlo automáticamente con algún software especializado .
Una buena herramienta reconocerá automáticamente su sistema y encontrará los controladores correctos para él. No necesita saber exactamente qué sistema está ejecutándose en su ordenador, no necesita arriesgarse a descargar e instalar el controlador incorrecto, y no necesita preocuparse por cometer un error durante la instalación.


Deja una respuesta